CI/CD는 처음하는 분들에게는 꽤 난이도가 높은 작업이라고 생각합니다.
그래서 많은 방법 중에 제가 생각하는 가장 간단한 방법인 도커를 이용하여 CI/CD를 구축하는 것을 소개하고자 합니다.
단계 별로 기본적인 CI를 구성하고, 도커허브에 자동으로 푸시한 이후, AWS에 접속하여, 배포하는 총 4단계로 나누어 진행하겠습니다.
해당 방식의 가장 큰 장점은 쉽다!, 공짜다! 정도가 될 것 같습니다:)
준비물
준비물은 아래와 같습니다.
그리고 저는 아래의 환경에서 작업하였습니다.
- Ubuntu Server 22.04
- Gradle
- JDK 11
1. 기본 github action CI 설정
우선 가장 간단하게 깃허브 main 브랜치에 푸시가 되었을 때 빌드를 수행하는 워크플로우를 추가해 봅시다.
프로젝트 루트 폴더에서 .github/workflows/basic-ci.yml 파일을 추가하고 아래 내용을 입력해 줍니다.
1
2
3
4
5
6
7
8
9
10
11
12
13
14
15
16
17
18
19
20
21
22
23
24
name: Basic CI
on:
push:
branches: [ "main" ]
jobs:
build:
runs-on: ubuntu-latest
steps:
- uses: actions/checkout@v3
# build
- name: Setup Java JDK
uses: actions/setup-java@v1
with:
java-version: 11
- name: Grant execute permission for gradlew
run: chmod +x gradlew
- name: Build with Gradle
run: ./gradlew build
- 3-5 Lines : main 브랜치에 push 되었을 때 해당 CI가 시작된다.
- 9 Lines : 우분투 환경에서 실행된다.
- 15-18 Lines : JDK 버전은 11
- 20-21 Lines : gradlew의 권한을 변경한다.
- 23-24 Lines : gradlew를 통해 build 파일을 생성한다.
해당 파일을 main브랜치에 푸시하면 github action탭에서 성공하는 것을 볼 수 있습니다.
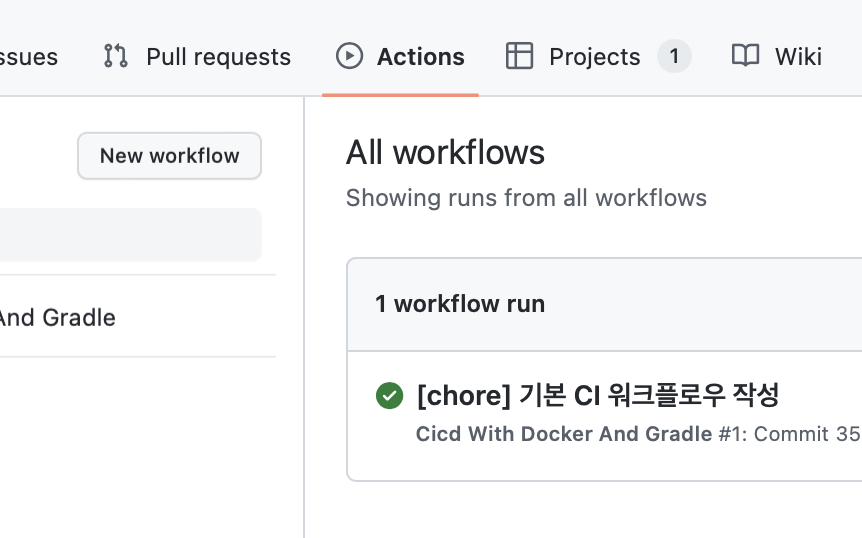 succeed basic ci
succeed basic ci 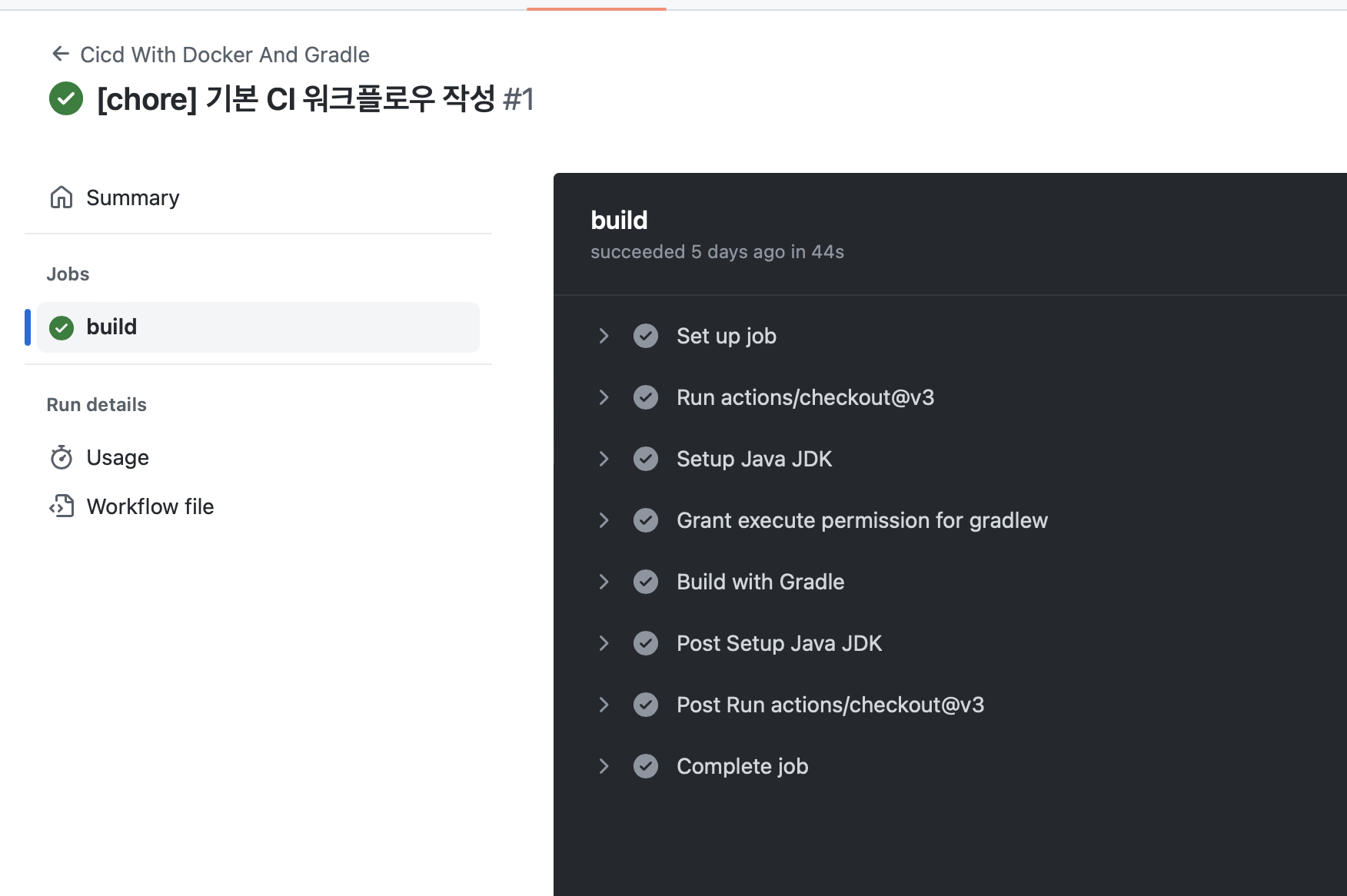 succeed basic ci 2
succeed basic ci 2
2. 자동으로 도커 허브에 푸시
이번에는 1번에서 빌드한 jar 파일을 도커에 넣고 도커허브에 푸시하는 것 까지 해보겠습니다.
도커파일 생성
루트 폴더에 Dockerfile을 생성하고 아래 내용을 입력해줍니다. (확장자 없이 그냥 만들면 됨)
jar 파일을 컨테이너 안에 넣고 실행시킨다 라는 내용입니다.
1
2
3
4
5
6
7
8
9
10
11
12
FROM openjdk:11
EXPOSE 8080
# The application's jar file
ARG JAR_FILE=build/libs/demo-0.0.1-SNAPSHOT.jar
# Add the application's jar to the container
ADD ${JAR_FILE} demo.jar
# Run the jar file
ENTRYPOINT ["java", "-jar", "/demo.jar"]
도커 허브 Repository 생성
도커 허브에 로그인하고 Create Repository로 새 Repository를 만들어 줍니다.
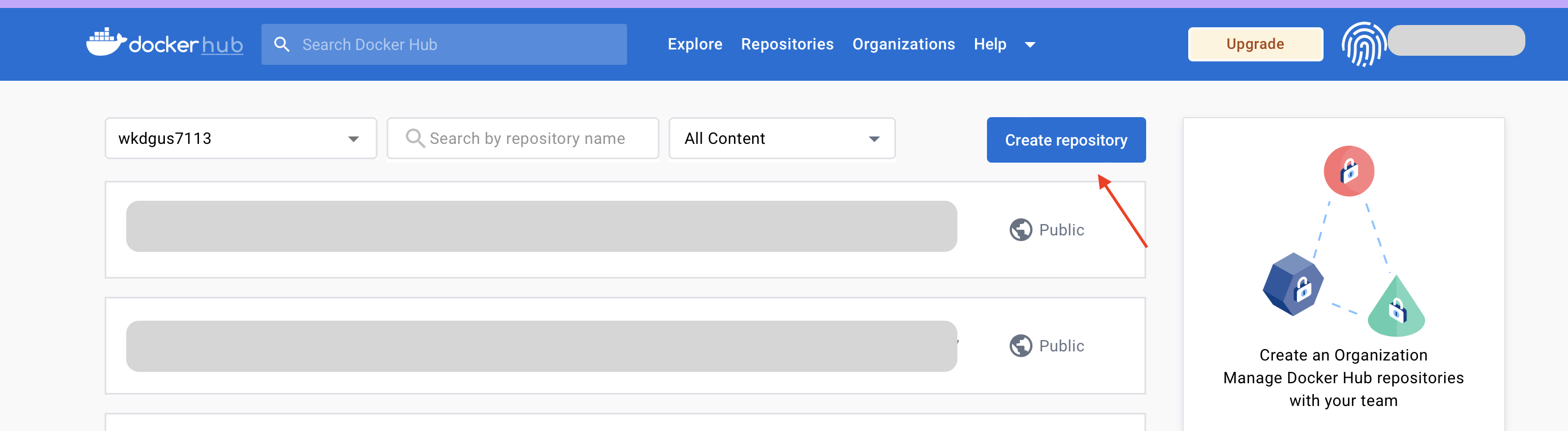 create docker hub repository 1
create docker hub repository 1 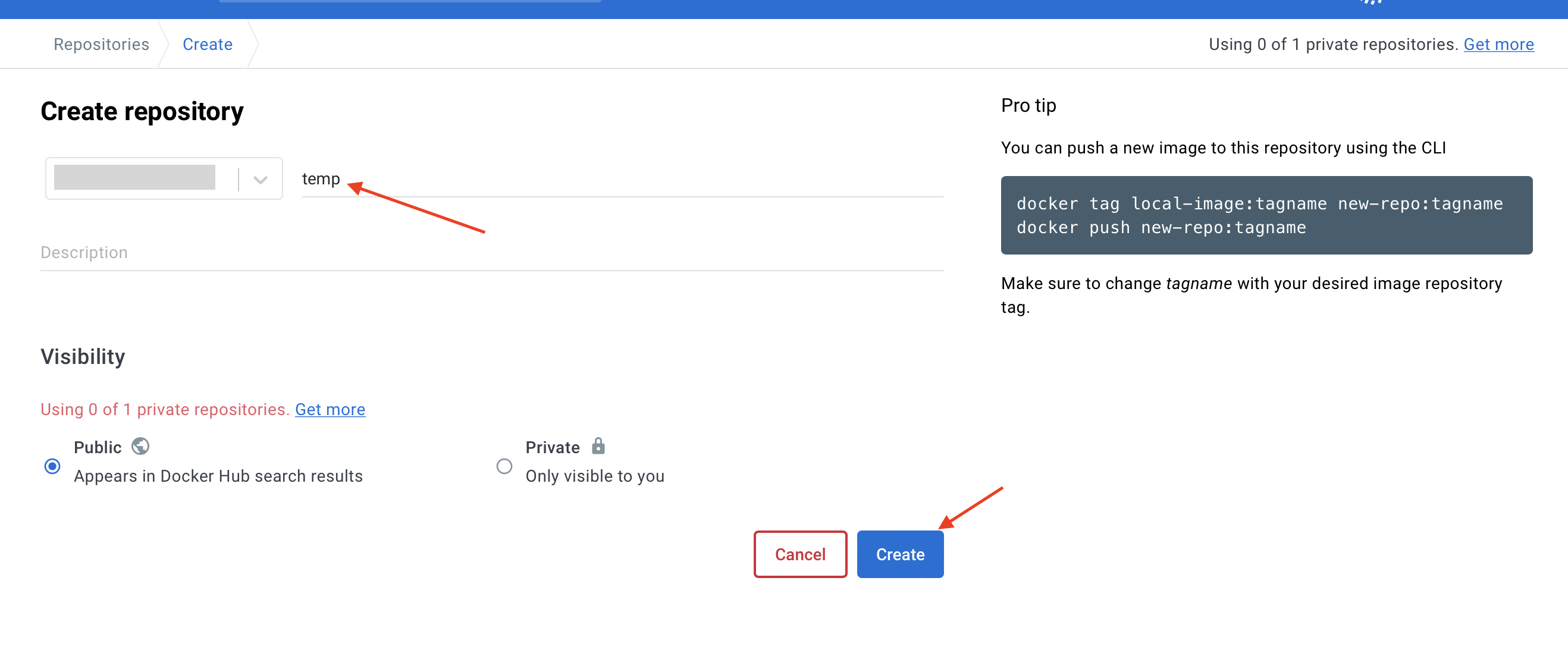 create docker hub repository 2
create docker hub repository 2
도커허브 토큰 생성
깃허브 액션에서 도커 허브에 접속할 때 사용할 토큰을 발급받아야 합니다.
Account Settings - Security - New Access Token
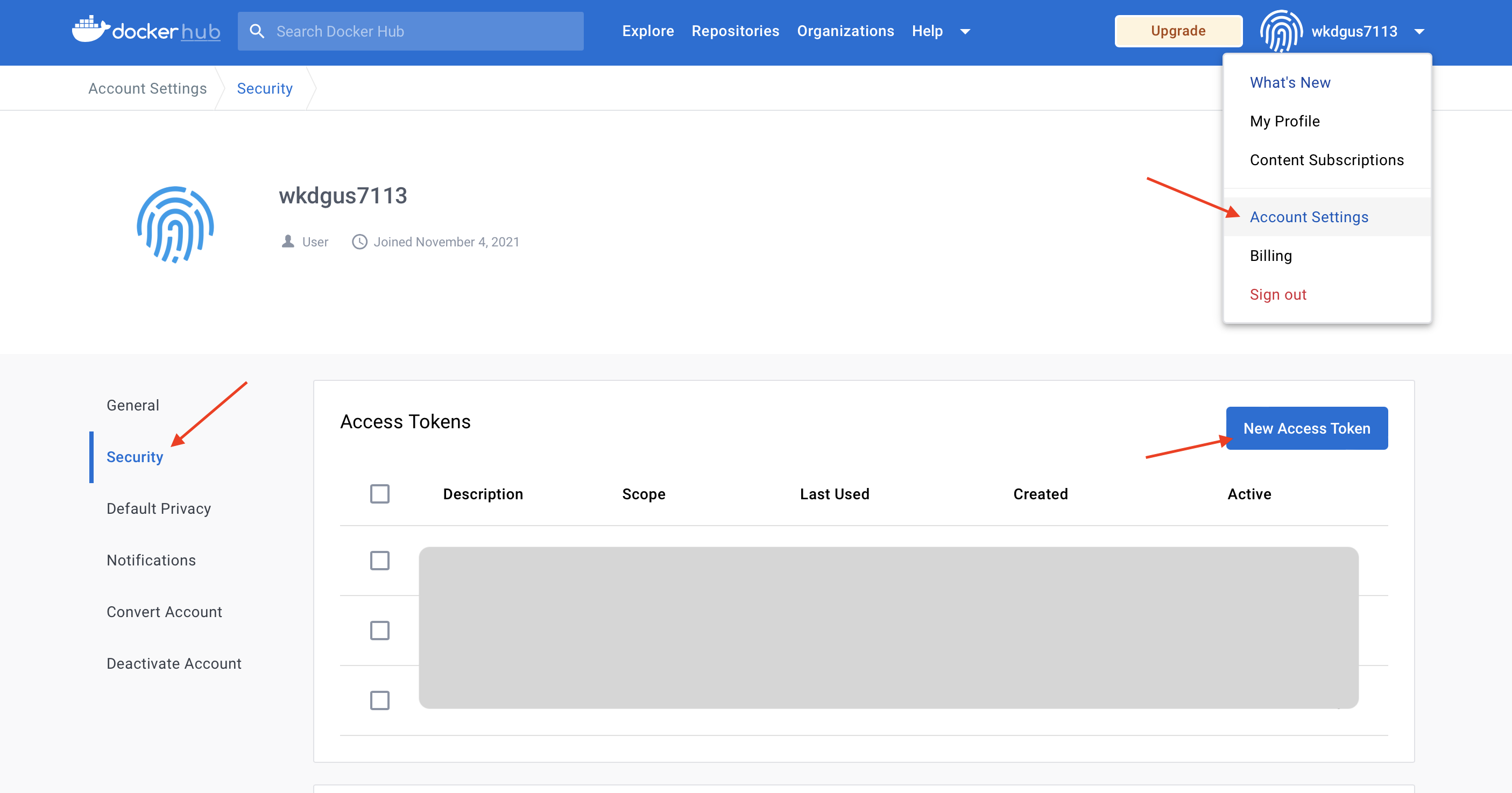 create docker hub token
create docker hub token
github secret 추가
public repo라면 비밀번호를 숨길 필요가 있으므로 github secret에 아이디와 repository, 발급받은 토큰을 등록합니다.
깃허브 프로젝트 - Settings - Secrets And Variable - Actions - New Repository Secret
 create docker hub github secret
create docker hub github secret
워크플로우 추가
이제 도커 허브에 푸시를 하기 위한 준비는 끝났습니다. 이제 해당 작업을 워크플로우에 추가해 줍시다.
기존에 작성되어 있는 부분 아래에 추가합니다.
1
2
3
4
5
6
7
8
9
10
11
12
13
14
15
16
17
18
19
20
21
22
23
24
# docker push
- name: Get current date
id: date
run: echo "::set-output name=date::$(date +'%Y-%m-%d')"
- name: Log in to Docker Hub
uses: docker/login-action@f054a8b539a109f9f41c372932f1ae047eff08c9
with:
username: ${ secrets.DOCKERHUB_ID }
password: ${ secrets.DOCKERHUB_TOKEN }
- name: Extract metadata (tags, labels) for Docker
id: meta
uses: docker/metadata-action@98669ae865ea3cffbcbaa878cf57c20bbf1c6c38
with:
images: ${ secrets.DOCKERHUB_REPO }
- name: Build and push Docker image
uses: docker/build-push-action@ad44023a93711e3deb337508980b4b5e9bcdc5dc
with:
context: .
push: true
tags: ${ steps.meta.outputs.tags }-${ steps.date.outputs.date }
labels: ${ steps.meta.outputs.labels }
- 2-4 Lines : 도커 태그로 빌드 날짜를 저장하기 위해 현재 날짜 데이터를 불러온다.
- 6-10 Lines : 도커 허브에서 발급받은 토큰을 이용해 로그인한다.
- 12-16 Lines : 도커의 메타정보를 추출한다.
- 18-24 Lines : 도커 허브에 푸시한다.
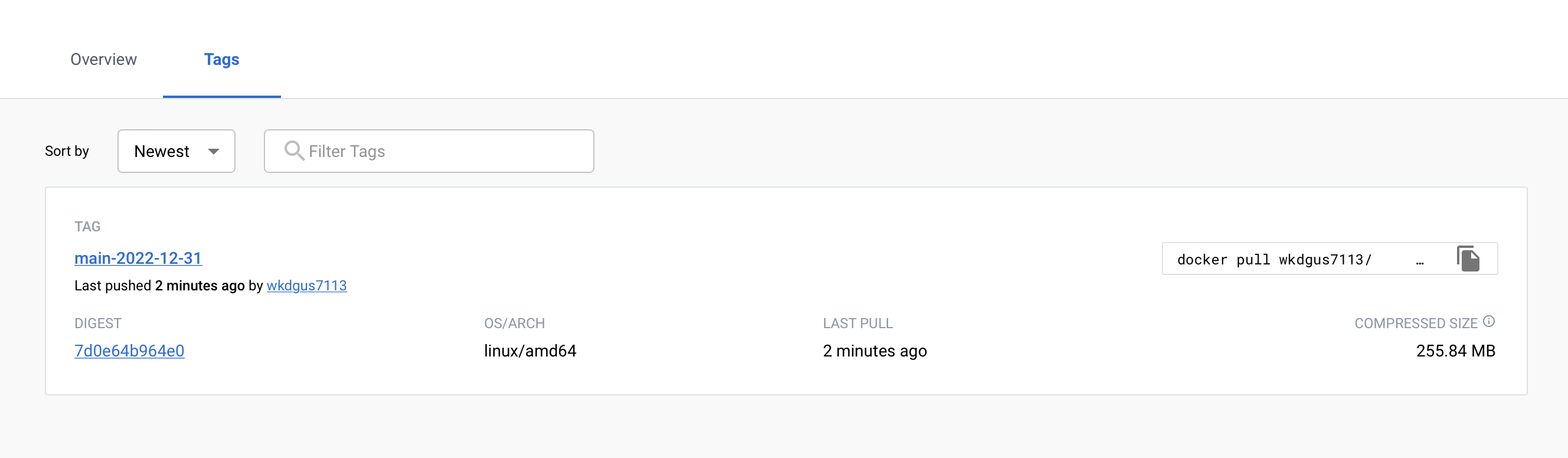 succeed docker push ci
succeed docker push ci
3. AWS 접속
도커 허브에 빌드파일을 푸시했으니 이제 AWS에서 해당 이미지를 가져와 실행시켜주면 되겠죠.
그 전에 AWS에 먼저 접속을 해봅시다.
github secret 추가
AWS 접속 정보 역시 숨길 필요가 있으므로 github secret에 AWS EC2의 퍼블릭 IPv4 DNS와 pem키를 등록해줍니다.
여기서 pem키는 에디터로 열었을 때 나오는 문자들을 넣어주면 됩니다.
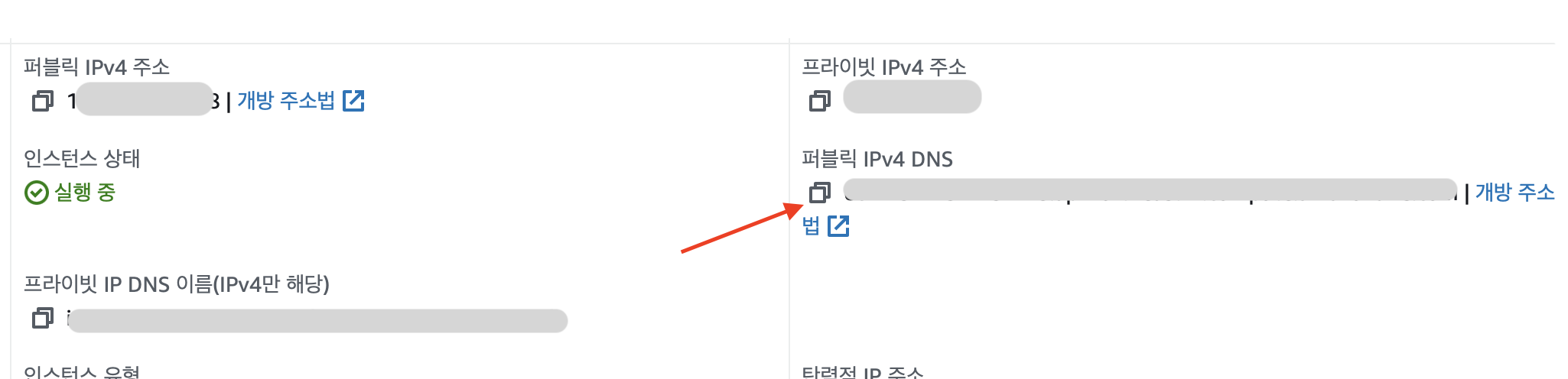 aws ip address
aws ip address
워크플로우 추가
기존에 작성되어 있는 부분 아래에 추가해 줍니다.
1
2
3
4
5
6
7
8
9
10
# server test
- name: Deploy
uses: appleboy/ssh-action@master
with:
host: $ # EC2 인스턴스 퍼블릭 DNS
username: ubuntu
key: $ # pem 키
script: |
touch hello.txt
echo "hello world" > hello.txt
- EC2에 접속하여 루트 폴더에 hello.txt 파일을 생성하고 “hello world”를 저장한다.
EC2에 접속해서 hello.txt가 생겼고, 안에 “hello world”가 입력되어 있다면 성공입니다.
4. 도커 pull & run
이제 접속한 EC2에서 도커 허브에 푸시한 이미지를 가져와 실행만 시켜주면 끝입니다!
AWS 도커 설치
EC2에 도커를 설치해 줍시다. 해당 내용은 공식 문서를 참고해 주세요.
도커 권한 설정
설치 후 sudo 없이 docker ps 명령어를 입력했을 때 권한 오류가 발생한다면 아래 명령어를 입력합니다.
sudo chmod 666 /var/run/docker.sock
Ref : https://kyungyeon.dev/trouble-shooting/2
워크플로우 추가
드디어 마지막 워크플로우입니다. 3번에서 추가했던 워크플로우를 아래와 같이 수정해 줍니다.
1
2
3
4
5
6
7
8
9
10
11
12
# docker run in server
- name: Deploy
uses: appleboy/ssh-action@master
with:
host: $ # EC2 인스턴스 퍼블릭 DNS
username: ubuntu
key: $ # pem 키
script: |
docker pull $-$
docker stop demo
docker rm demo
docker run --restart always -d -p 80:8080 --name demo $-$
- EC2에 접속하여 도커 이미지를 pull 하고 80번 포트로 demo라는 이름으로 실행한다.
이제 배포된 서버의 IP주소로 접속해보면 반가운(?) 404페이지가 뜨는 걸 볼 수 있습니다:)
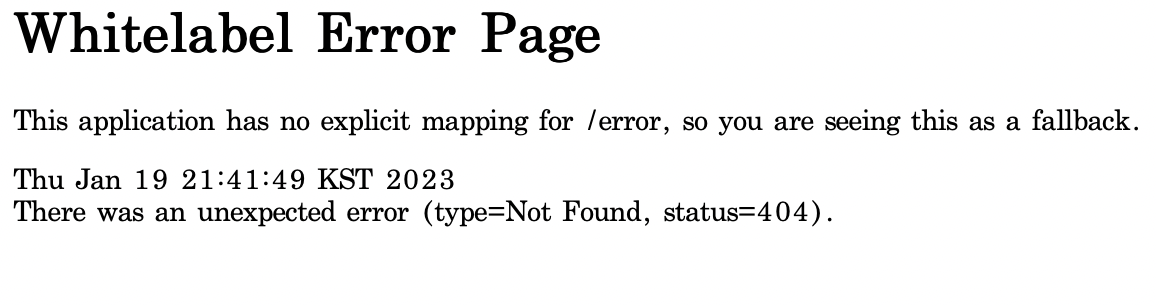 404 page
404 page
최종 워크플로우 파일
.github/workflows/basic-ci.yml
1
2
3
4
5
6
7
8
9
10
11
12
13
14
15
16
17
18
19
20
21
22
23
24
25
26
27
28
29
30
31
32
33
34
35
36
37
38
39
40
41
42
43
44
45
46
47
48
49
50
51
52
53
54
55
56
57
58
59
60
61
62
name: Basic CI
on:
push:
branches: [ "main" ]
jobs:
build:
runs-on: ubuntu-latest
steps:
- uses: actions/checkout@v3
# build
- name: Setup Java JDK
uses: actions/setup-java@v1
with:
java-version: 11
- name: Grant execute permission for gradlew
run: chmod +x gradlew
- name: Build with Gradle
run: ./gradlew build
# docker push
- name: Get current date
id: date
run: echo "::set-output name=date::$(date +'%Y-%m-%d')"
- name: Log in to Docker Hub
uses: docker/login-action@f054a8b539a109f9f41c372932f1ae047eff08c9
with:
username: ${ secrets.DOCKERHUB_ID }
password: ${ secrets.DOCKERHUB_TOKEN }
- name: Extract metadata (tags, labels) for Docker
id: meta
uses: docker/metadata-action@98669ae865ea3cffbcbaa878cf57c20bbf1c6c38
with:
images: ${ secrets.DOCKERHUB_REPO }
- name: Build and push Docker image
uses: docker/build-push-action@ad44023a93711e3deb337508980b4b5e9bcdc5dc
with:
context: .
push: true
tags: ${ steps.meta.outputs.tags }-${ steps.date.outputs.date }
labels: ${ steps.meta.outputs.labels }
# docker run in server
- name: Deploy
uses: appleboy/ssh-action@master
with:
host: $ # EC2 인스턴스 퍼블릭 DNS
username: ubuntu
key: $ # pem 키
script: |
docker pull $-$
docker stop demo
docker rm demo
docker run --restart always -d -p 80:8080 --name demo $-$
